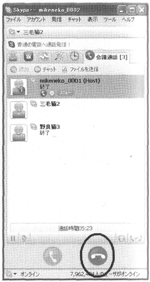なお、「Skype名」が登録されるのは「コンタクト」タブで、「コンタクト」タブ(コンタクト・リスト)はSkypeにおける「電話帳」だと言えます。
「コンタクト」タブが表示されているのを確認してください。表示されていない場合は、「コンタクト」タブをクリックして表示します。
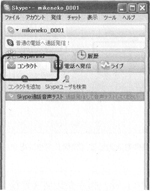
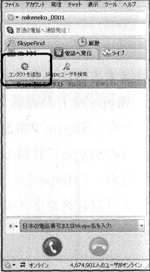
「Skype表示名」⇒ がまがえる
「国・地域」 ⇒ 日本
を入力し、「検索」ボタンをクリックします

「がまがえる」というSkype名が出たら「Skypeコンタクトを追加」ボタンをクリックしてください。
「がまがえる」が出ないときは、「がまがえる」側が外出等で、あいにくパソコン上にSkypeを開いていないときです。この場合は「がまがえる」宛てのメールで「あなたのSkype名」を連絡ください。後日「がまがえる」側よりアクセスします。

「Skypeコンタクトを追加」ボタンをクリック
この画面は、相手の「コンタクト」タブに自分を登録してもらうための画面です。相手に送るメッセージを入力して、「オプションを表示」ボタンをクリックします。
なお、場合によっては「コンタクト・リスト追加要求」画面が表示されないケースもあります.その場合は、手順⑦に進んでください。
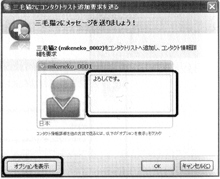
「オプションを表示」ボタンをクリック
「コンタクト情報詳細をこのユーザーに表示する」を選択すると、自分のログイン状態その他の情報が相手のSkype上で表示されるようになります。
「コンタクト情報詳細をこのユーザーに表示しない」を選択すると、情報は相手のSkype上で表示されません。
「コンタクト情報詳細をこのユーザーに表示する」を選んで、「OK」ボタンをクリックしてください。
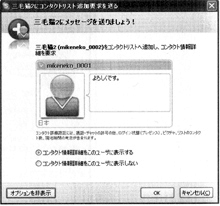
オプション設定項目を選択し、「OK」をクリック
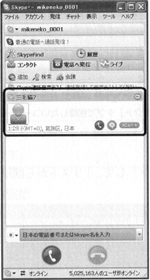
がまがえる
が登録される
「ホスト」によって呼び出されたユーザーは、「クライアント」として会議通話に参加することになります。
ここではクライアントとして会議通話に参加する手順を説明します。
Skypeを起動して、ログインをすませてください。
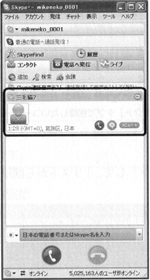
Skype名「がまがえる」が表示されるので、「応答」ボタンをクリックしてください。
Skype画面右下の「緑色の受話器」をクリックしてもかまいません。
「応答」ボタンをクリック「拒否」をクリックすると会議通話に参加しません。
「チャット」をクリックすると「チャット」画面が表示され、文字情報を相手に送信できます。
事情により「拒否」する場合は、「チャット」をクリックして、その旨メッセージを送ってください。
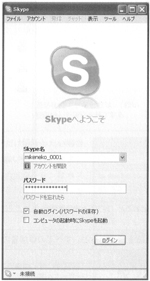
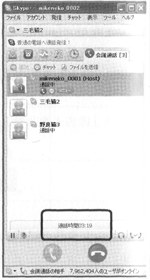
予定のメンバーが揃ったら、自己紹介のあと、セッションが開始されます。
状況によっては、コーチよりビデオでセッションルール等の説明があります。
セッション中はアクションラーニングコーチ(ホスト)の指示に従ってください。
す。
なお、「ホスト」の場合と違って、通話が切断されるのは「赤い受話器」ボタンをクリックしたクライアントだけです。他の参加者の通話は切断されません。